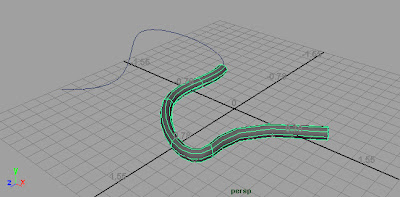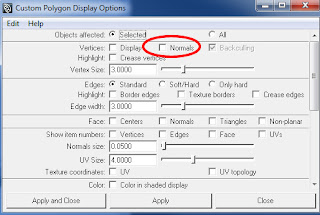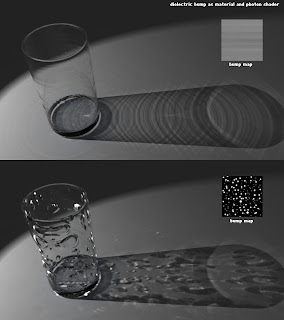I just upgraded to a new system and I wanted to show the difference in speeds in case you were interested.
I just upgraded to a new system and I wanted to show the difference in speeds in case you were interested.The file used is a material render scene from http://vray-maya-materials.com Then the Kitchen Metal Silver material from the same website has been applied to it.
The scene is not RAM heavy so I believe both systems have an adequate amount of RAM for a test, neither system approached it's maximum during rendering.
Render Results:
AMD 1090T 6 core 8GB RAM
8:28 minutes
Intel i7 3930k 6 core 32GB RAM
3:37 minutes
This is over 130% faster. I haven't even tried overclocking this system yet but this looks very promising!
These speeds also correspond nicely with the benchmarks on http://www.cpubenchmark.net/high_end_cpus.html
Intel 3930k benched @ 14,565
AMD Phenom 1090T @ 6,059
UPDATED!
Gigaflops as measured by PC wizard 2010 are:
Intel 3930k benched @ 190 gigaflops
AMD Phenom 1090T @ 119 gigaflops
You can use these numbers to perhaps get an idea of what a chip upgrade might do for you.
If you are thinking of upgrading I can highly recommend it! Feel free to post your own benchmark of the same scene in the comments below.
Please check "HELPFUL" below if it was, if not COMMENT below and tell me why! Don't miss another tutorial or tip! Subscribe to Maya Zest