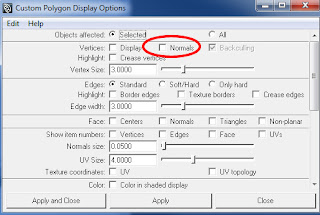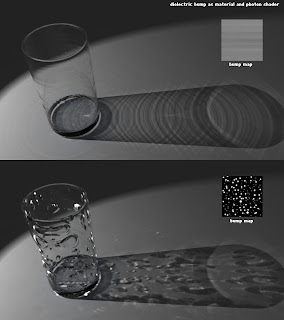First open the hypershade editor and select "create mental ray nodes" and create a new mia_material.
It the attribute editor on the right. Click and hold the "presets" button and select "glass thick>replace
Open the hypershade under create maya nodes>General Utilities>Bump 2d
This to creates a new 2d bump node.
Select the new 2d bump node then click the checker-box in 2d bump attributes next to "Bump depth"
Select "file" from the create node dialog box, two 2d place texture nodes a stencil and a file node will appear. connected to the bump node.
Delete the stencil node, and the place node farthest away from the file node.
Select your file node and click the folder next to image name and choose the normal map you would like to use.
Now middle mouse button click and drag from your file normal map picture node to the bump 2d node.
in hypershade go to create mental ray node>materials>misss_set_normal (icon is black background with yellow arrows bouncing from a bluish lens.
Now middle click and drag from your 2d bump node to your misss_set_normal node. On releasing a menu will pop up select to connect "normal"
Now finally we can connect it to the mia_material node. middle click and drag from your misss_set_normal node to your mia_material node. Select "other" at the bottom of the pop up list.
In the connection editor that pops up select "outvalue" on the left side. scroll down and select bump on the right column. Press close at the bottom.
Lastly select your bump map node and in the attribute editor click the "use as" dropdown. Select Tangent Space normals. Because this is normal map not a bump map.
Congratulations you just created a bump map on your mia_material.
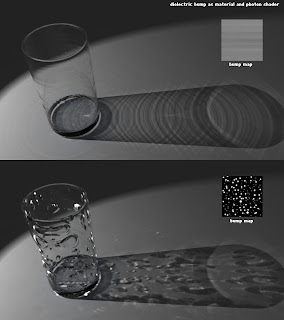 Please check "HELPFUL" below if it was, if not COMMENT below and tell me why! Don't miss another tutorial or tip! Subscribe to Maya Zest
Please check "HELPFUL" below if it was, if not COMMENT below and tell me why! Don't miss another tutorial or tip! Subscribe to Maya Zest