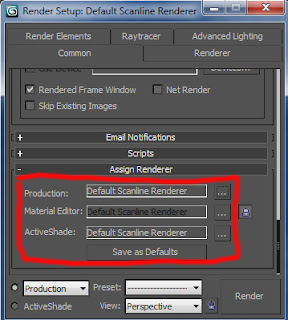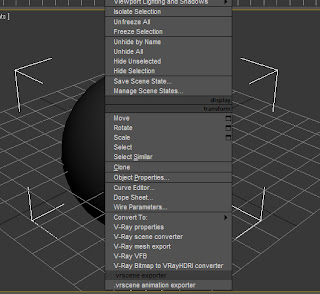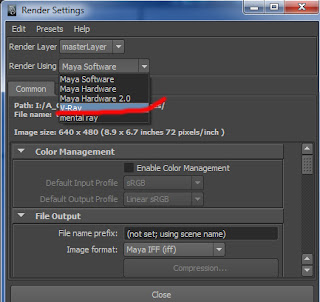If you find yourself cursing Mental Ray's integration to Maya then you OWE it to yourself to try V-ray for Maya. It's a whole different ball game of ease and happiness instead of horror and retribution! However you will notice that there are TONS of V-ray materials available for Max but not so many for Maya. Terribly unfair by my estimation, here is the solution!
If you do create a material please consider uploading it to my new V-ray for Maya materials community! I got really tired of the dominance of Max v-ray materials so I set up this site for users like you and I to share MAYA materials. Check it out! http://vray-maya-materials.com
Let's get started!
IMPORTANT: You will need both Max and Maya for this tutorial. You will also need either full versions or the demo version of V-ray for BOTH Max and Maya. If you only own one I believe the demo will work from the other one.
First download the Max V-ray Material from such great sites as:
Open Autodesk Max, (i'll be using 2010 myself) Assign V-ray as your render engine. Render setup>common tab assign renderer at the bottom. Choose V-ray.
Hit "M" to open the material editor.
In the top menu of the Material Editor select Material>Get Material
The Material/Map Browser comes up. Where it says "Browse From:" in the left-hand side select "Mtl Library" then bottom left under File select "Open" to locate your downloaded v-ray material.
A list of the materials in the library you select will appear on the right. Double Click the one you want to open it into the Material Editor.
Now create a simple sphere in Max in the viewport. Click hold and drag your Material from the Material Editor onto your sphere.
Now right click on an empty area in your scene and select ".vrscene exporter"
for Export path type the path, then name.vrscene
then for V-ray Path just the same folder as the v-ray material file is going into. In my case it's just going into the root of I:drive. Then hit export.
That's it for Max , now let's close it down and Open Maya. Assign the v-ray renderer.
Menus: Window>Rendering Editors>Render Settings
Then select the "Render Using" drop down and Choose "V-ray"
Select the Menu Create>V-ray>Import V-ray Material from file.
Now select the V-ray file you exported from Max. Your Material will be shown in the import window select it and click "Import"
NOTE: Several people have said that the material doesn't show up for them to import in the maya import v-ray material from file window. If this happens try making sure MAX is closed and try again.
NOTE: Several people have said that the material doesn't show up for them to import in the maya import v-ray material from file window. If this happens try making sure MAX is closed and try again.
That's it! Have fun using all your new Maya V-ray Materials!! If you do create some materials for Maya please consider sharing them with the community on http://vray-maya-materials.com
Please check "HELPFUL" below if it was, if not COMMENT below and tell me why! Don't miss another tutorial or tip! Subscribe to Maya Zest